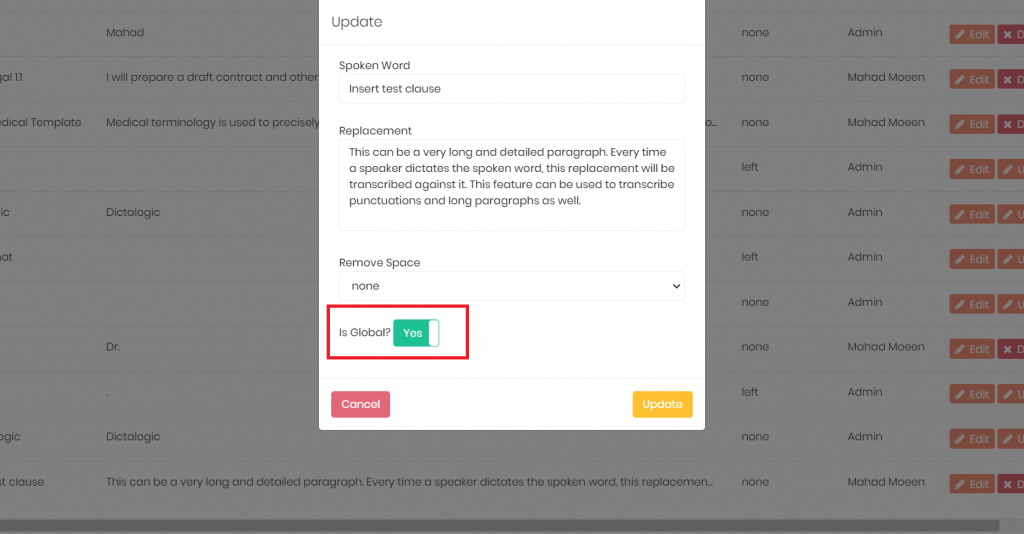How to add a Speech to Text Replacement?
Knowledge Base ID : KB00080
Overview
With speech to text replacement, fee earners can create shortcuts through replacement text that would transcribe every time a selected spoken word is said in the dictation.
By default, a lot of spoken words will have already been added, including the punctuations and keywords such as new line, new paragraph, etc. This is product level training that even users themselves can add towards and have custom keywords, for instance long paragraphs which must be dictated often can be saved as a spoken word: “Insert Legal Template”.
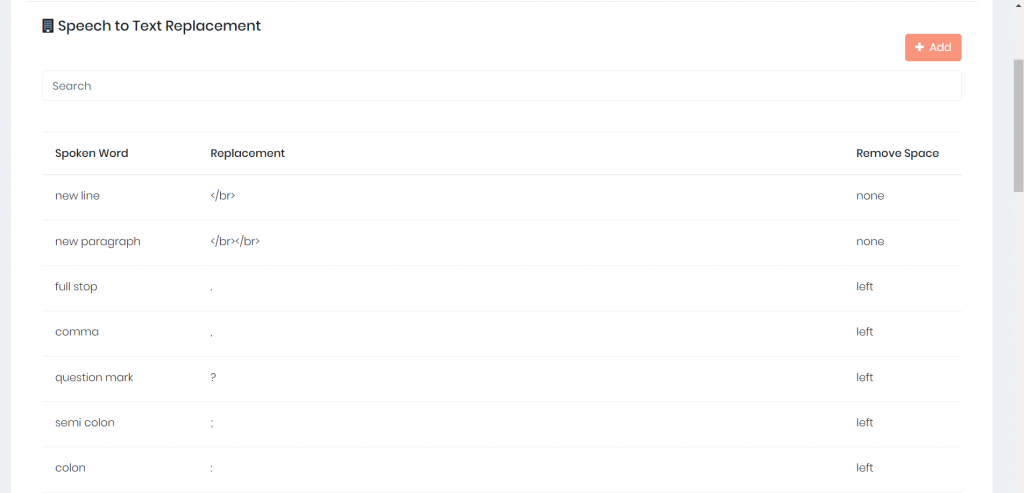
Applies to
Admins, Super Users, Super Authors, Super Secretaries
What to do
- Open the “Speech to Text Replacement” tab and click on “Add”.
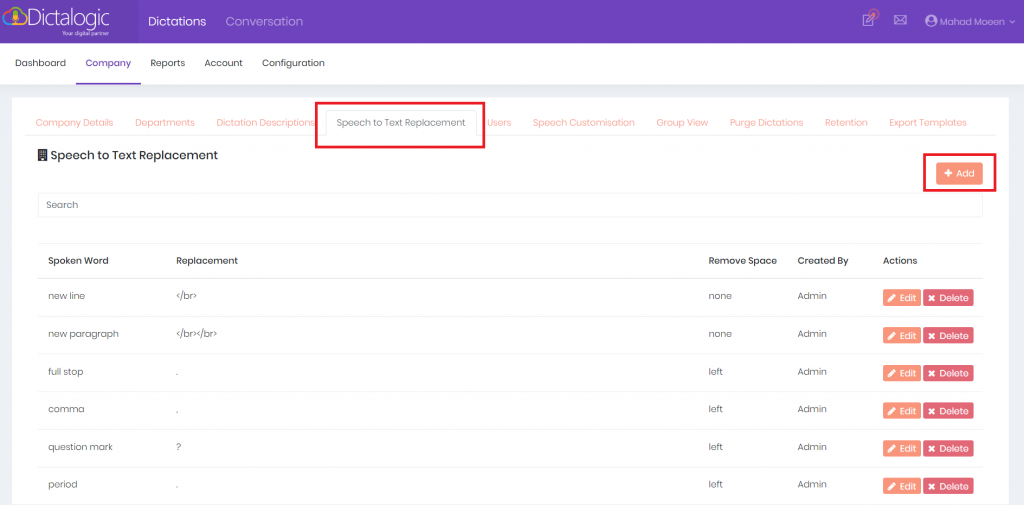
- Here you must determine a “spoken word” and its “replacement text”.
Spoken word: Any word or words that you speak during creating a dictation
Replacement text: The text that will get transcribed once the “spoken word” is dictated
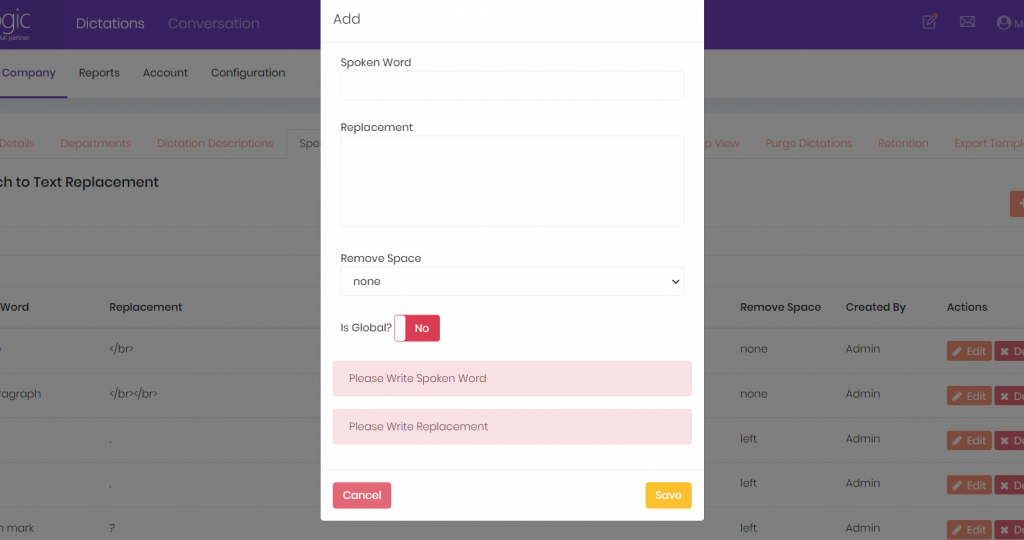
- For instance, we place these spoken words and replacement. Now we can simply press save.
Every time that the author will dictate “Insert Test Clause” the complete text in the replacement body will get transcribed.
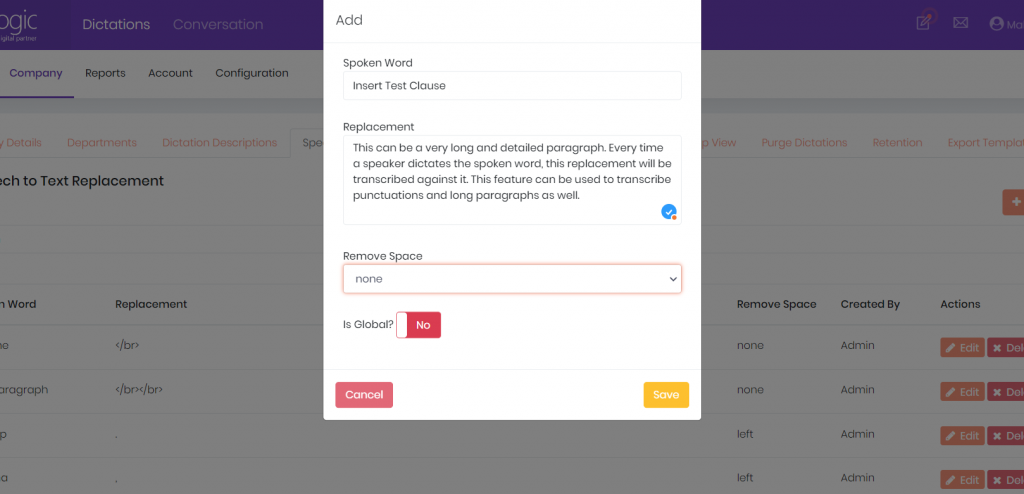
What is “Remove Space”?
This refers to the space getting removed from either left, right, both or none. Depending on the nature of your replacement text, this can be determined. If it’s a paragraph (like in the picture), we should select “none“. If it’s an open bracket, it can be “remove space” from “right” and for close bracket, the space should be removed from “left“.
Open bracket and close bracket are already added by default, scroll down on the tab to view.
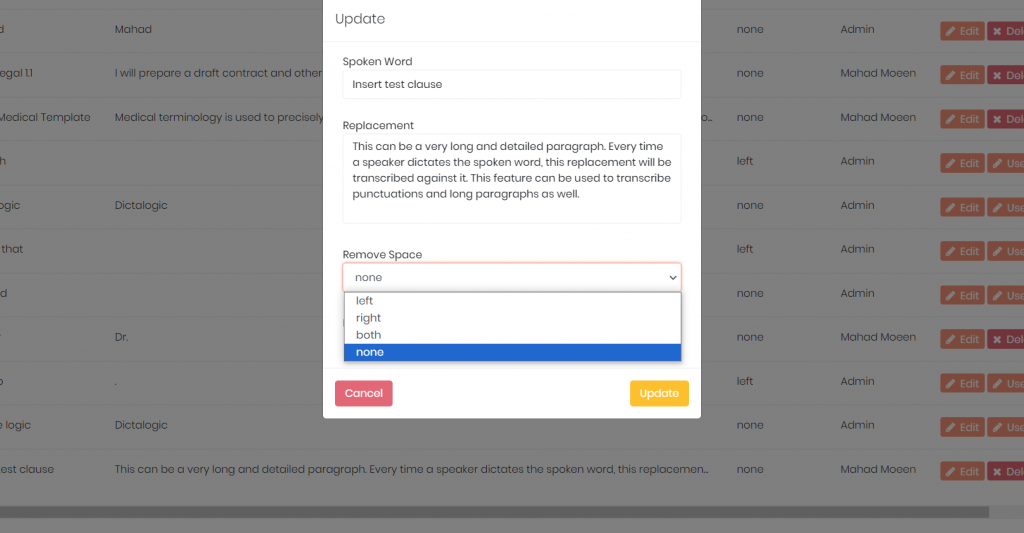
What is “Is Global”?
Is this speech to text replacement for the whole company? Or is it just for self? By selecting “Yes” we can enable it company-wide.